ということで、その移行作業で気をつけなければいけない点、ハマってしまった点をまとめておきます。
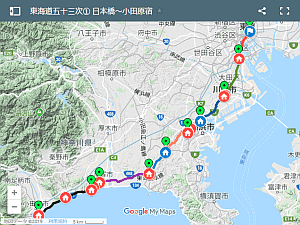
- Googleマイマップを作成するためには、Googleのアカウントが必要です。
- 斜度・高度・速度については、Googleマイマップにその機能がないため、ルートの線の説明欄に文字で書き出されます。
- ルートラボの吹き出しピンは、Googleマイマップにはインポートされません。手作業で追加してください。
- ルートラボのルートデータは、個別のルートのページでKMLファイルをダウンロードすると面倒がありません。
なおマイページにある「ルートデータの一括ダウンロード」ボタンを使うとKMLファイルではなく、GPX形式にはなりますが、複数のルートのGPXファイルをZIP形式でまとめたものをダウンロードすることができます。
このGPXファイルを、Googleマイマップにインポートできるようにするためには、ファイルの一部を修正する必要があります(後述)。
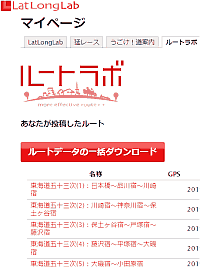
- ファイル名は適当な英数字の羅列になっていますが、この英数字はルートラボの個別ルートのURLの後半部と同じものです。
ただGPXファイルの中にルート名が書かれているので、このファイルが何のルートのファイルなのかを知りたい場合は、テキストエディタで開いて覗いたほうが早いです。 - Googleマイマップはhttps://www.google.com/mymaps/、もしくはGoogleマップでGoogleにログインし、左上の「≡」→「マイプレイス」→「マイマップ」 でたどり着くことができます。
ちなみにここで作ったルートデータは、Googleドライブに保存されます。
間違って消さないように気をつけてください。 - ルートラボで書き出したGPXファイルを、そのままGoogleマイマップにインポートすると、「ファイルに無効またはサポートされていないデータが含まれているか、ファイルが大きすぎて解析できません。」というエラーが出ます。
GPXファイルをテキストエディタで開いて、下記のように書き換えてください。<author>作者名</author>
↓
削除 - またGoogleマイマップではエラーにはなりませんが、他のソフトやサービスでこのGPXファイルを使う場合は、下記も修正しておいたほうがよいでしょう。
(※10/15追記 明らかなバグなので、Yahoo! JAPANのサポート窓口に伝えておいたのですが、2か月以上たった現在も修正されていないようです。)</tags>curl
↓
</tags> - 個別のルートのページでGPXファイルをダウンロードした場合は、以下の部分も書き換えてください。
<gpx version="1.1" xmlns="http://www.topografix.com/GPX/1/1">
↓
<gpx version="1.1" xmlns="http://www.topografix.com/GPX/1/1" creator="">